Setting up a Monero GUI wallet on Tails
This guide sets the wallet up with a remote node. To learn more about what a remote node is and why it is used instead of a local node, see the help page on nodes.
The estimated space requirements for the complete installation are less than 250 MB.
The installation should take 5 - 15 minutes to complete depending on the speed of your Tor connection and your familiarity with Tails, Monero and Linux.
If you experience any issues with this guide please contact me. I'll help you set everything up properly.
Enabling Tails persistence
NOTE: If you already have persistence enabled you can skip to the next section. However, you MUST make sure you have dotfiles persistence enabled (See step #1 of the next section).
Tails is amnesic. By default it doesn't remember the files that you downloaded after you restart your computer. We enable persistence so that we can keep our wallet files and configuration after a reboot. Your persistent storage is encrypted and is protected by a password. Every time you boot tails you will have to enter this password to unlock your persistent storage. After you unlock your persistent storage Tails creates a special folder located at (/home/amnesia/Persistent). Every file we put in that folder will be stored in the persistent storage.
1 Configure a persistent volume
- Applications -> System Tools -> Configure persistent volume
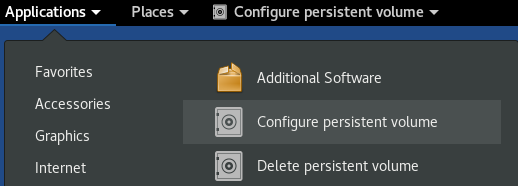
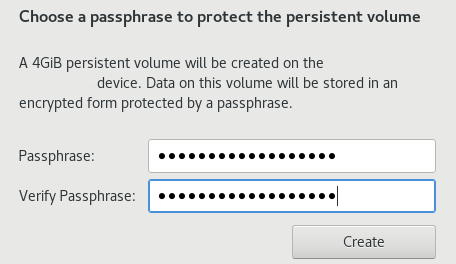
- Enter a strong password and click Create.
- Scroll down and enable Dotfiles, then click Save
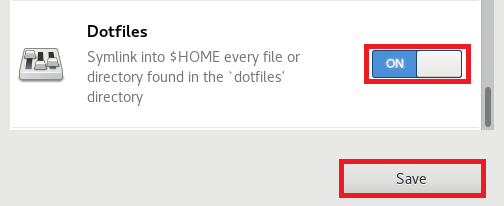
2 Restart Tails
- Don't forget to unlock your persistent storage after the reboot.
Downloading Monero GUI
1 Make sure Dotfiles persistence is enabled.
- Applications -> Tails -> Configure persistent volume
- Make sure Dotfiles is checked
You MUST restart Tails if you enabled Dotfiles persistence before continuing.
2 In the Tor browser navigate to https://downloads.getmonero.org/gui/monero-gui-linux-x64-v0.18.2.2.tar.bz2
- Save the file in the default folder
- Wait for the download to finish
3 Open the directory that contains the file we just downloaded
- Places (top bar) -> Tor Browser
4 Verify the digest
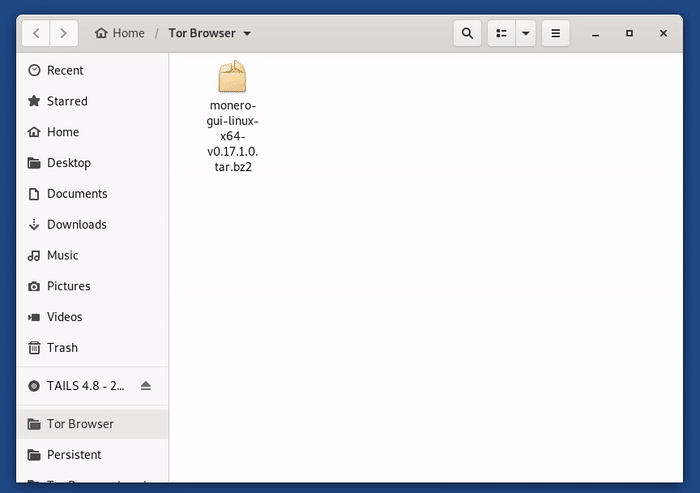
NOTE: The gif above shows the digest for an older version. The correct digest is listed below.
The SHA256 digest must match: 027707b0ad740908c26895e3bf569ca284a813263129fe2635049313c5129230
If the digest does not match, try the following:
- Redownload the file using the link above.
- Make sure it has finished downloading.
- The file should be over 100MB in size, if not redownload again.
- Make sure you're checking the file named:
monero-gui-linux-x64-v0.18.2.2.tar.bz2 - Look specifically for the SHA256 digest, all the others will be different and that's okay.
If you can't get the digest to match after following these instruction do not continue with the installation.
5 Right click the archive and click 'Extract Here'
- After extraction a folder named monero-gui-linux-x64-v0.18.2.2 should appear.
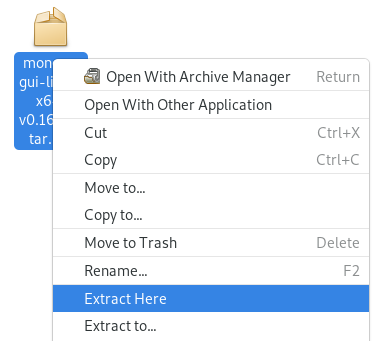
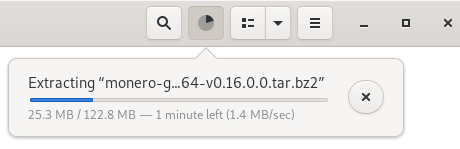
6 Navigate inside the created folder and copy the folder within it to ~/Persistent/
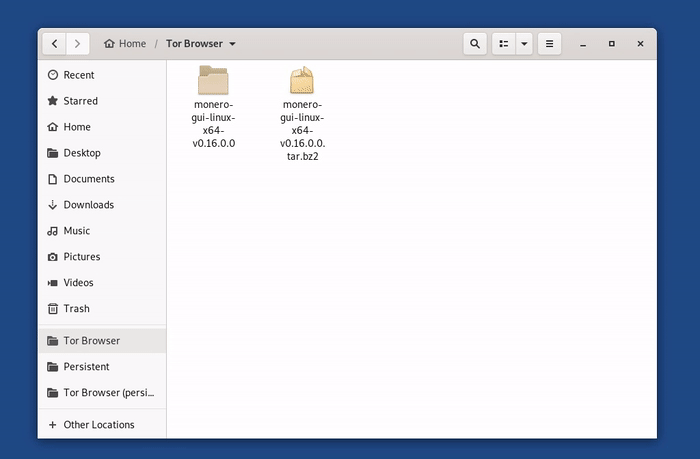
7 Navigate inside the copied folder.

8 Double click on monero-wallet-gui.AppImage to start the GUI
9 Confirm the Tails prompt
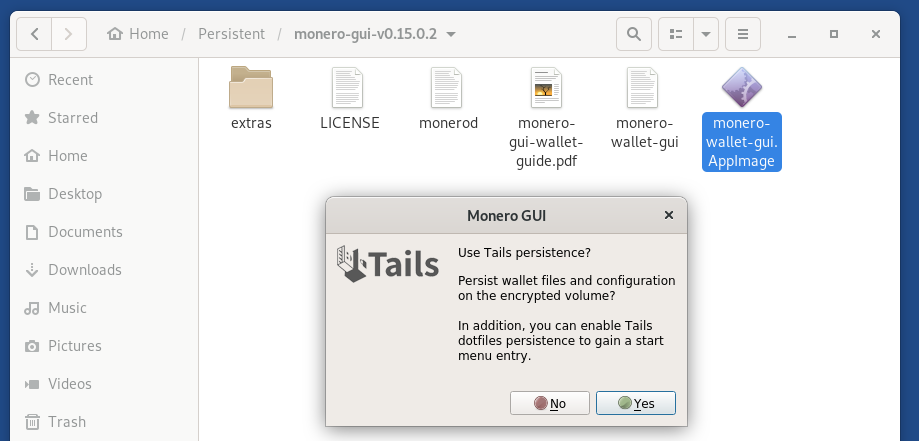
Creating a new wallet
1. Set your language, then click continue.
2. Choose 'Advanced mode'
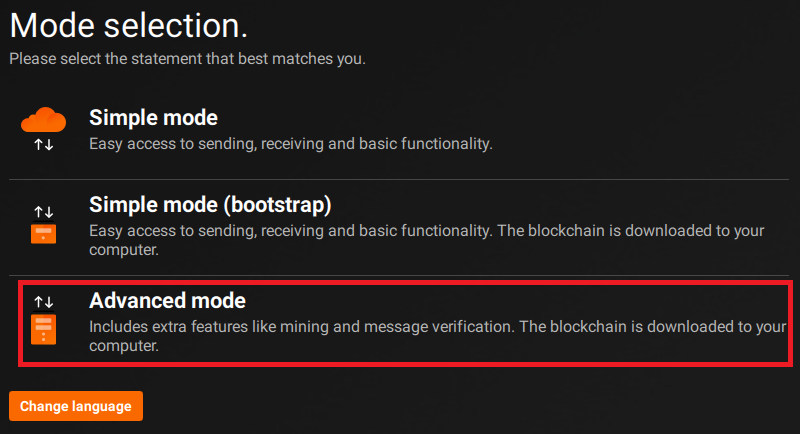
3 Click 'Create a new wallet'
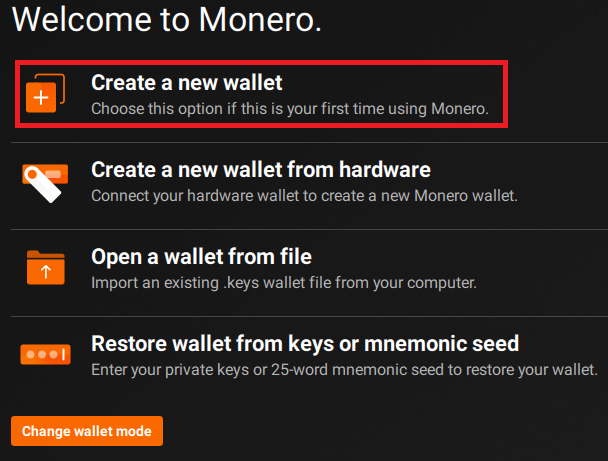
4 Write down your 25 word seed and optionally the current block height (You can find this here: moneroblocks.info)
- If you fail to do this and something happens to your Tails usb or persistent storage your Monero are gone forever.
- You can use this seed to recover your wallet
- The wallet creation height can be used to restore the wallet from the seed faster
- You can change the name of the wallet if you like
5 Enter a password and confirm the password, then click Next.
6 Click 'Connect to a remote node', then click "Add remote node" and fill in remote node details.
- Address: majesticrepik35vnngouksfl7jiwf6sj7s2doj3bvdffq27tgqoeayd.onion
- Port: 18089
Note: feel free to choose a different node from the list of remote nodes.
7 Click Next, your wallet should start synchronizing. This can take a couple minutes to complete.
- If you experience any connectivity issues, please consult the troubleshooting section on changing the remote node

Congratulations, your Monero GUI wallet is now set-up.
The next time you boot Tails:
Open your Monero wallet by going to: Applications -> Internet -> Monero GUI
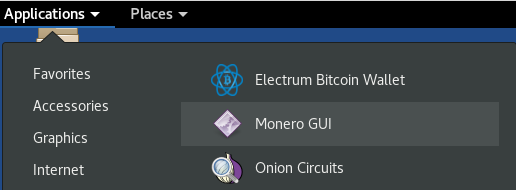
If the menu shortcut does not show up you can always start the GUI by going to the wallet folder and double-clicking monero-wallet-gui.AppImage. Double check that you have dotfiles persistence enabled if you wish to use the menu shortcut.